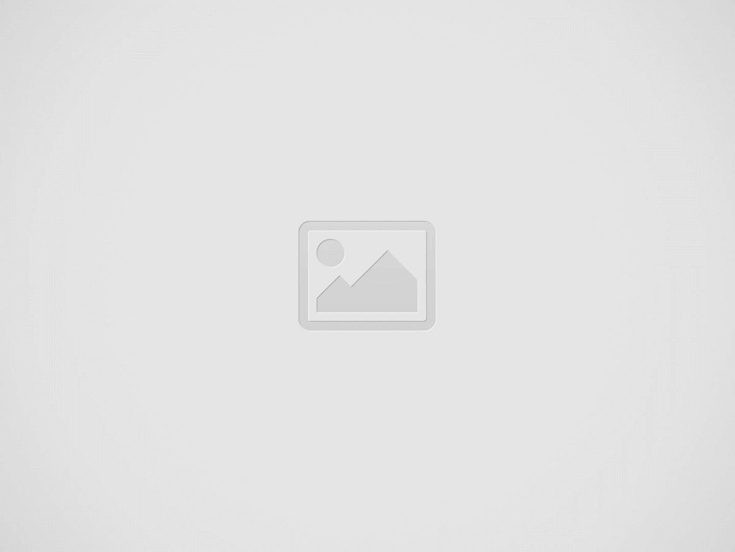Steps to convert PowerPoint Presentation to Video – Sharing and Collaborative Working
In this digital age of high-speed internet connectivity, accessibility across digital gadgets makes it convenient to share the information among masses instantly. Converting a PowerPoint Presentation to video format adds more life to the static design elements. Often the process of converting a PowerPoint Presentation to video involves some steps to be followed in order. Before discussing in detail about the process of how to make PPT as video, let us have a basic introduction on PowerPoint and its salient features.
PowerPoint Tool for Presentations
With its user-friendly interface and versatile features, Microsoft PowerPoint has emerged as the leading software for creating impactful presentations. With its versatile features, it is easy to make PowerPoint presentations of high professional standards. A PowerPoint ppt format allows for effective data visualization including the use of think-cell plugin. Effective ppt slides design is crucial in delivering a successful presentation. A PowerPoint design slides can enhance the overall impact of the presentation and make it more memorable. Using professional PowerPoint images can elevate the visual appeal of the slide deck.
PowerPoint slides creation tool
Presentation design is a crucial aspect of any successful presentation. The ppt presentation format should be carefully chosen to ensure that the content is organized and easy to follow. The PowerPoint presentation format has become even more advanced, allowing for seamless transitions and animations. Thanks to the availability of free online PowerPoint presentation makers, individuals and businesses can easily create professional-looking presentations without the need for expensive software. The convenience of having a PowerPoint presentation free online offers flexibility and accessibility, enabling users to work on their presentations from any location.
These PowerPoint presentation applications have revolutionized the way presentations are delivered, making them an essential tool for effective communication in various industries. The use of a free online PowerPoint presentation maker provides users with a user-friendly interface and a wide selection of templates and design options. For those on-the-go, the availability of a PPT presentation app allows for seamless and convenient creation and editing of presentations. These presentation applications have revolutionized the way presentations are delivered, making them an essential tool for effective communication in various industries.
***
Convert PowerPoint presentation to video can be helpful to share in social media platforms, as needed. PowerPoint presentation slides can add an extra level of professionalism and impact to a presentation. The use of ppt slides has become a standard in business and academic settings, providing a user-friendly and efficient way to display information and captivate an audience. Once done, the stunning PowerPoint videos can be shared across varied devices, making them more user-friendly. Expert designers come up with creative animations and add life to static slides and bring them out dynamic videos.
Basic steps to save a presentation as a video
- To begin video exporting, navigate to the File tab and select Export.
- Choose to Create a video and proceed to select the desired quality level.
- Opt for Ultra HD (4K) for the highest quality and largest file size, Full HD (1080p) for recommended use and full high quality, HD (720p) for moderate quality and medium file size, or Standard (480p) for the smallest file size and lowest quality.
- Next, decide whether or not to use recorded timings and narrations.
- In the Seconds spent on each slide box, choose the default time for each slide.
- Finally, select Create Video and enter a file name. Choose the location to save the file and select either MPEG-4 Video or Windows Media Video in the Save As type box.
- Please note that MPEG-4 Video format is recommended for optimal compatibility with video players.
- The video generation process may take some time; check the progress bar for updates.
PowerPoint Presentation To Video – Static To Dynamic
PowerPoint presentations are widely used across industries and are one of the powerful tools that can influence your audience. Expert designers meticulously carve the designs to perfection by avoiding common presentation design mistakes.
Delivering perfect presentations In this present age of media, it is vital to provide presentations in as many media formats, as possible. The growing demand for easy to access and sharing among others, creates an environment wherein media files occupy the major share, in creating awareness and publicity among common public. PowerPoint presentations can be converted into different other formats, including videos, media formats. Once converted, the videos can be shared easily including the social media. PowerPoint has features for embedding the video.
Why Convert PowerPoint Presentation to Video?
PowerPoint format refers to the file format used by Microsoft PowerPoint, a popular presentation software. The PPT format is the standard file extension for PowerPoint presentations. Power Point format, with its user-friendly interface and customizable design options, has become a staple tool in the world of presentations. The online Microsoft PowerPoint platform has become increasingly valuable for creating and sharing presentations.
From business proposals to educational lectures, the variety of ppt topics that can be presented using PowerPoint is endless. PowerPoint slides to video converter using a converter tool allows for easy sharing and viewing on different platforms. This format remains a popular choice for its user-friendly interface and extensive features. There are several reasons why you might want to convert a PowerPoint presentation to video format. One reason is that it allows you to share your presentation with a wider audience, as not everyone may have access to PowerPoint software.
Additionally, video format can be more engaging and dynamic than a static presentation, and can be easily shared on social media or other online platforms. Finally, converting to video can also be useful for archiving or preserving your presentation for future reference.
How to Give a Live PowerPoint Presentation
To give a live PowerPoint presentation, you will need to connect your computer to a projector or screen. Then, open your PowerPoint presentation and enter presentation mode. From there, you can navigate through your slides and speak to your audience in real-time. It’s important to practice beforehand and make sure all technical aspects are working properly. A PowerPoint presentation, commonly referred to as a PPT presentation, is a vital tool for business presentations. In today’s digital age, making a social media PowerPoint presentation can facilitate in wider reach of audience. With the combination of PPT social media, presenters can elevate their presentations to new heights. Presentation download ppt is a crucial feature that allows users to access and save presentations in the popular PowerPoint format.
Google PowerPoint, an online platform, offers a user-friendly and collaborative approach to creating and sharing presentations. Online PowerPoint tools have made it easier for individuals and businesses to create, edit, and share presentations from any device with internet access. Downloading PowerPoint presentations remains a reliable and efficient option. With the ability to save and access presentations, users can easily deliver impactful and professional presentations.
Advantages of converting PowerPoint Presentation to Video
- Video conversion takes less time compared to any other converters
- We could as well trim and add required voice-over at ease more like a one-stop solution than toggling between different software
- Can be accessed by the receiver using other digital gadgets that work well with video files.
- Video file formats are convenient and can be uploaded to YouTube, websites, email, social media posts as well for internal and external training sessions
- Once converted, PowerPoint videos can be played on Smart TV like devices too.
- Video has more reach and easy to understand
- Saving the PowerPoint as video offers more opportunities when it comes to sharing information on your product, service, or for training.
- Once converted, the video is easily accessible for all, even without the Microsoft Office app.
- Videos can be written on CD and Flash Drives and can be easily distributed. Sharing, uploading in social media, accessing via smartphones, wearable devices, and other digital gadgets can be done more conveniently.
How to create video from PPT?
To convert a PowerPoint presentation to video, you can use the built-in feature in PowerPoint or use a third-party software. In PowerPoint, go to the “File” menu, select “Export,” and choose “Create a Video.” From there, you can select the video quality and other settings before exporting. Alternatively, you can use software like Camtasia or Adobe Presenter to convert your presentation to video with more advanced features.
How to Convert PPT to Video in less time?
The time it takes to convert a PowerPoint presentation to video depends on several factors, including the length of the presentation, the complexity of the slides, and the software being used. On average, it can take anywhere from a few minutes to several hours to complete the conversion process. But with the right tools and techniques, it can be done efficiently.
How to convert PPT to video in MP4 format?
To convert PowerPoint to MP4 video, you can use the built-in feature in PowerPoint or use a third-party converter tool. In PowerPoint, go to File > Export > Create a Video, and select the desired video quality and timing options. Alternatively, you can use a PowerPoint presentation video converter tool like Movavi or Wondershare to convert the PowerPoint file to MP4 format.
Add Video to Your PowerPoint Presentations
To add a video to your PowerPoint presentation, click on the Insert tab and select Video. You can then choose to insert a video from your computer, from an online source, or even record a video directly within PowerPoint. Once the video is inserted, you can customize its playback options and add animations or transitions to make your presentation more engaging.
Access Video Tools in PowerPoint
To access video tools in PowerPoint, first insert a video into your slide. Then, click on the video to select it and a new tab called “Video Tools” will appear in the top menu bar. From there, you can edit and customize your video with various options such as trimming, adding captions, and adjusting playback settings.
PowerPoint Presentation To Video
Top 5 Free Online Tools – PowerPoint presentation to Video Converters
There are several free online tools available to convert PPT to video. Some of the top options include:
Simply upload your PPT file to the website, select the desired video format, and wait for the conversion to complete.
Save a presentation as a video
To save a PowerPoint presentation as a video, go to the “File” tab, click “Export,” and select “Create a Video.” From there, you can choose the video quality and whether or not to include narration and timings. Once you’ve made your selections, click “Create Video” and your presentation will be saved as a video file.
How to convert PowerPoint to video?
PowerPoint Presentation Video on Windows
A) Converting PowerPoint 2007 version to video using 2010 version
- After you update your Microsoft Office suite to 2010 or later, open your PowerPoint 2007 presentation. Enable the “Edit” option after launching.
- Move mouse to the “File” menu option on the top-left corner and then click it.
- Select the “Export” option on the drop-down menu.
- Click the “Create a Video” option. Then 2 drop-down options appear.
- In the first drop-down box, select output video quality: Computer & HD Displays, Internet & DVD, and Portable Devices.
- In the 2nd pane, set Recorded Timings and Narrations if you need (optional).
- In “seconds to spend on each slide” box, set the time duration. And then click the “Create Video” button.
- In the “Save As” pop-up menu, set output directory and file name, choose WMV or MP4 in the “Save as Type”, and finally click the “Save” button to start to convert PowerPoint 2007 into video format.
B) Converting PowerPoint 2007 version to video using Movie Maker
- If you don’t have access to the latest PowerPoint versions, you can still convert into video using Windows Movie Maker
- Open your presentation and save each slide as image files in jpg format.
- Open Windows Movie Maker and import all the jpg images of slides you converted
- The transition from slide to slide needs to be added manually.
- Animation would not come because you saved slides into static image files.
- You can add narration file separately into the Windows Movie Maker if you have any.
C) Step by step guide to convert PowerPoint to video in PowerPoint 2010
- Open the PPT file you want to convert into the video.
- Form the main menu select the file button and click on Save & Send.
- From the menu displayed select Create a Video.
- To make changes to quality and size select Computer & HD Display option.
- Click on Create Video and save it on the name of your choice.
The video will be ready.
D) Step by Step Guide to convert PPTx into Video in PowerPoint 2013
- Open the presentation file you want to convert.
- Select File from the home menu.
- Click on the Export option in the opened menu.
- Select the Export option it will expand from the expanded list select create a video.
- Click on the Computer and HD Display option to customize the quality and size of the video.
- You can also add narration by selecting Use Recorded Timing and Narrations.
- From the Create Video button save the file using the Save As option.
- Give the appropriate file name and select the file type depending on your choice.
- Depending on the size of your pptx, your video will be ready in a few seconds to a few minutes.
Convert PowerPoint presentation to video – PowerPoint 2013 version
PowerPoint 2013
PowerPoint 2013 and newer versions can save your presentation as either an MPEG-4 video file (.mp4) or a .wmv file. Both formats are widely supported and can be streamed over the internet. It has option to Save as type, in which options like PowerPoint Show, PowerPoint Macro-Enabled Show, MPEG-4 video and Windows media video are available for ready to use.
PowerPoint 2013 supports the file formats like .pptx, .pptm, .ppt, .pdf,. xps, .potx, .potm, .thmx, .ppsx, .ppsm, .pps, .ppam, .ppa, .xml, .mp4, wmv, .gif, .jpg, .png, .tif, .bmp, .wmf, .emf, .rtf and .odp.
E) Extracting files or objects from a PowerPoint file
If you want to separately use files or objects from a PowerPoint presentation, such as videos, photos, or sounds, you can extract them by converting the presentation to a “zipped” file folder.
F) File Formats
You can save PowerPoint 2007 files, so they can be opened in presentation applications that use the OpenDocument Presentation format, such as Google Docs and OpenOffice.org Impress.
G) Save your audio clip or video as a separate file
If you want to separately save the audio or video file, Right-Click the audio icon or video frame, and click Save Media as and save it in a different name, in another location
H) Trim a video
- In Normal view, select the video frame on the slide. Once the video is selected, a Video Tools section appears on the toolbar ribbon, and it has two tabs: Format and Playback.
- On the ribbon, under Video Tools, on the Playback tab, click Trim Video
- To determine where you want to trim your video footage, in the Trim Video dialog box, press the Play button.
- When you reach the point where you want to make the cut, press the Pause button.
- You can use the Next Frame and Previous Frame buttons to fine-tune the location for a marker.
I) Burn your presentation to a disc
- Open Windows DVD Maker or another third-party DVD authoring software.
- Click Choose Photos and Videos.
- Click Add items.
- Browse your file system to locate and select your newly created slideshow video file and click Add.
- Select the appropriate DVD burner and provide a DVD title.
- Insert a blank writable DVD into the DVD drive you selected and click Next.
- Click Preview.
- To start the DVD burning process, click Burn
J) Saving in Mac
- Click on the File Menu
- Click Export
- Under the File Format drop-down menu, select MP4 or MOV
- Select your video quality and timing
- Click Export
- Depending on the size of your presentation, your video will be ready in a few seconds to a few minutes.
FAQs
- How do you make a video presentation step by step?
- Define your purpose and audience to ensure that your content is relevant and engaging
- Develop a clear outline and script that guides your presentation
- Gather your visual and audio assets, including images, graphics, and sound effects
- Begin creating your video using a video editing software
- Use transitions, animations, and other effects to enhance the viewer’s experience
- Review and revise your video to ensure that it is error-free and meets your objectives
2. How do I convert a PowerPoint presentation to a video app?
The first step is to open the presentation in PowerPoint and then click on the “File” tab. Next, select “Export” and then “Create a Video.” From there, you can choose the video quality and size, as well as the length of each slide. Once you have selected all of your options, click “Create Video.” The presentation will then be saved as a video file that you can upload to a video app.
3. How do I convert a PowerPoint presentation to MP4?
To convert a PowerPoint presentation to MP4, simply click on the “File” tab, select “Export”, choose “Create a Video” and select the desired video quality. It is important to note that the quality of your video will depend on the resolution of your original presentation.
4. Is PowerPoint an MP4 format?
PowerPoint provides users with a duo of format alternatives which consist of MPEG-4 Video (MP4) and MOV. Should you require an alternative format, it is recommended that you utilize other video conversion software.
5. How do I download a video from PowerPoint?
To download a video from PowerPoint, first open the presentation and navigate to the slide containing the desired video. Next, right-click the video and select “Save Media as” from the drop-down menu. Choose a file name and location to save the video to your computer. If the “Save Media as” option is grayed out, it may be necessary to enable this feature in the PowerPoint options menu.
To do so, click “File” in the top left corner, select “Options,” then choose “Customize Ribbon” and ensure that the “Developer” tab is selected. Finally, click “OK” to save changes and access the “Save Media as” option.