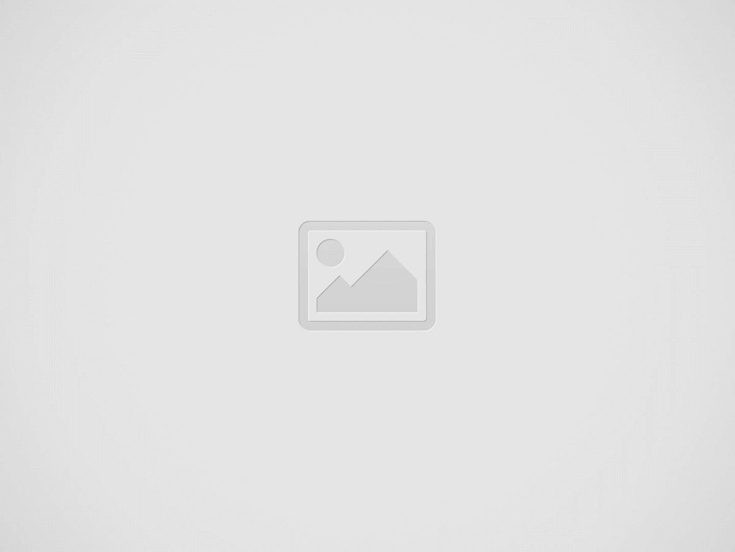Introduction:
In today’s digital age, creating visually appealing and professional-looking presentations is essential for effectively conveying information. Google Slides is a powerful tool that allows users to create stunning presentations with ease. In this article, we will explore how to use the Theme Builder in Google Slides to create template slides that will enhance your presentations.
How to Create Template Slides with Theme Builder in Google Slides
Google Slides Theme Builder
Google Slides Theme Builder is a feature that allows users to customize the design and layout of their presentations. By using the Theme Builder, you can create template slides that reflect your brand identity and style. This feature is especially useful for businesses and professionals who want to maintain a consistent look across all their presentations.
Step 1: Accessing the Theme Builder
To begin creating template slides with the Theme Builder in Google Slides, open your presentation and click on the ‘Slide’ menu. From the drop-down menu, select ‘Edit master’. This will bring up the Theme Builder interface, where you can make changes to the overall design of your presentation.
Step 2: Choosing a Theme
The first step in creating template slides is to choose a theme that suits your presentation. You can select from a variety of pre-designed themes or create your own custom theme. Choose colors, fonts, and background styles that align with your brand identity.
Step 3: Customizing Slide Layouts
Once you have chosen a theme, you can customize the slide layouts to fit your content. The Theme Builder allows you to add placeholders for text, images, and other elements. You can also rearrange the layout of your slides to create a cohesive and visually appealing presentation.
Step 4: Saving Your Theme
After customizing your template slides, it’s important to save your theme so that you can use it for future presentations. Click on the ‘Save’ button in the Theme Builder interface to save your theme. You can access your saved themes from the ‘Slide’ menu in Google Slides.
Step 5: Applying Your Template Slides
Once you have saved your theme, you can apply it to your presentation slides. Simply click on the ‘Slide’ menu and select ‘Apply layout’. Choose the saved theme from the list of options, and your template slides will be applied to your presentation.
Conclusion:
Creating template slides with the Theme Builder in Google Slides is a powerful way to enhance the look and feel of your presentations. By customizing themes, layouts, and designs, you can create professional-looking slides that will impress your audience. Incorporating the Theme Builder into your workflow will save time and ensure consistency across all your presentations.
By following these simple steps, you can create template slides with the Theme Builder in Google Slides and take your presentations to the next level. Start exploring the Theme Builder today and unlock the full potential of Google Slides for your business or personal use.