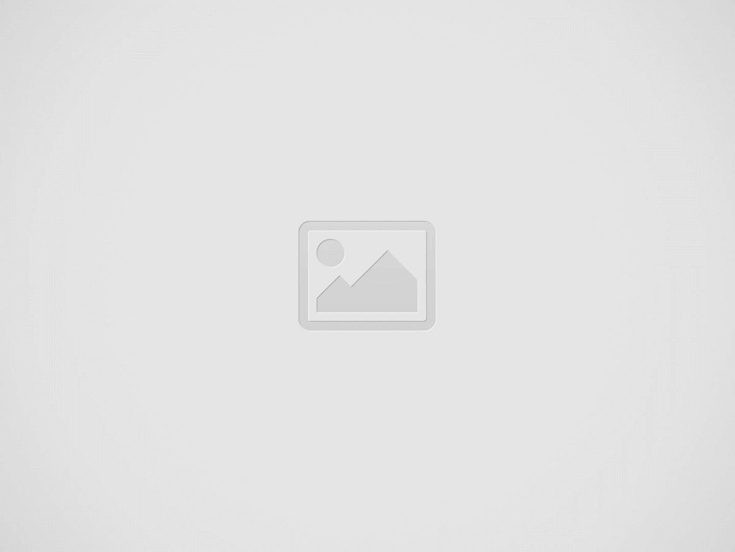Are you looking to switch from Google Slides to Keynote for your presentation needs? Converting your existing Google Slides to Keynote can seem like a daunting task, but with the right guidance, you can make the transition smooth and seamless. In this article, we will provide you with a simple step-by-step guide on how to convert your Google Slides to Keynote, ensuring that your presentations look professional and polished every time.
Why Convert from Google Slides to Keynote?
First, let’s address the question: why should you consider converting from Google Slides to Keynote in the first place? While Google Slides is a fantastic tool for collaborative work and easy access across different devices, Keynote offers a more robust set of features and design options that can take your presentations to the next level. With Keynote, you can create stunning animations, transitions, and effects that will impress your audience and elevate your presentations.
How to Convert Your Google Slides to Keynote
Now that you understand the benefits of switching to Keynote, let’s dive into the process of converting your Google Slides to Keynote:
1. Export Your Google Slides:
Start by opening your Google Slides presentation and going to the “File” menu. Select “Download” and choose the file format as “Microsoft PowerPoint (.pptx).” This will save your presentation as a PowerPoint file on your device.
2. Upload to iCloud:
If you’re using a Mac, you can easily upload your PowerPoint file to iCloud Drive. Simply drag and drop the file into your iCloud Drive folder, and it will be accessible on your Keynote app.
3. Open in Keynote:
Open the Keynote app on your Mac and go to “File” > “Open.” Locate your PowerPoint file in iCloud Drive and open it in Keynote. Keynote will automatically convert the file into its format.
4. Review and Customize:
Once your presentation is converted, take the time to review each slide and make any necessary adjustments. Keynote may not perfectly replicate some design elements from Google Slides, so you may need to tweak the layout, fonts, and animations.
5. Save Your Keynote Presentation:
Finally, save your Keynote presentation by going to “File” > “Save” and choose the desired location on your device. You can also export the presentation in different formats for easy sharing.
Tips for a Smooth Conversion Process
Converting your Google Slides to Keynote can be a straightforward process if you follow these tips:
1. Simplify Your Design:
Keynote has different design templates and styles compared to Google Slides. Keep your design simple and clean to ensure a smooth conversion process.
2. Check Animations and Transitions:
Some animations and transitions may not translate perfectly from Google Slides to Keynote. Double-check these effects and adjust them as needed.
3. Test on Different Devices:
After converting your presentation, test it on different devices to ensure that everything looks and functions as intended.
By following these tips, you can ensure that your Google Slides are seamlessly converted to Keynote, allowing you to create professional and engaging presentations that captivate your audience.
In conclusion, converting your Google Slides to Keynote doesn’t have to be a daunting task. With the right approach and attention to detail, you can make the switch smoothly and elevate your presentations to new heights. So why wait? Start converting your Google Slides to Keynote today and unleash your creativity like never before!