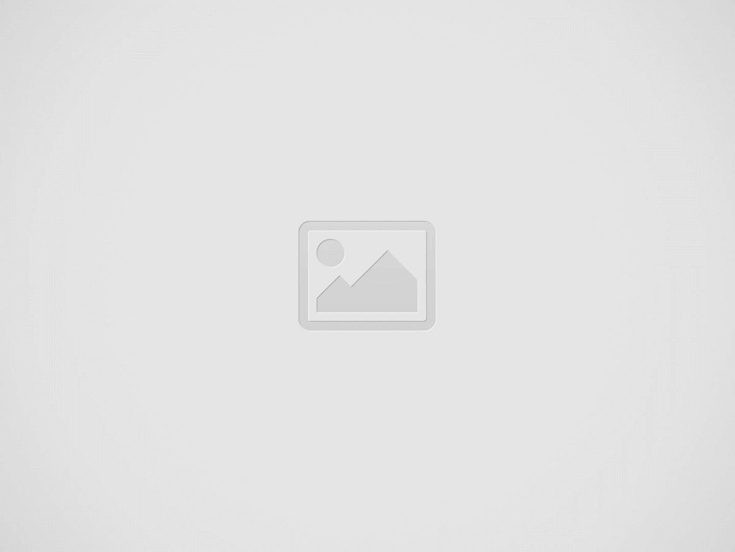Are you looking to take your image editing skills to the next level? Do you want to unlock the power of precision and create stunning vectorized images in Photoshop? Look no further! In this comprehensive guide, we will walk you through the process of vectorizing images in Photoshop, step by step. Whether you are a beginner or an experienced designer, this article will provide you with the knowledge and tools you need to master the art of vectorizing images in Photoshop.
What is Vectorizing Images in Photoshop?
Vectorizing images in Photoshop is the process of converting raster images, which are made up of pixels, into scalable vector graphics. Vector graphics use mathematical equations and geometric shapes to create images, allowing them to be scaled to any size without losing quality. This technique is perfect for creating logos, illustrations, and other graphics that need to be resized without losing clarity.
Why Vectorize Images in Photoshop?
Vectorizing images in Photoshop offers several advantages over working with raster images.
Some of the key benefits include:
1. Scalability: Vector graphics can be scaled to any size without losing quality, making them perfect for print materials such as business cards and banners.
2. Precision: Vector graphics allow for precise and clean lines, ideal for creating sharp and professional-looking images.
3. Editing Flexibility: Vector images are made up of individual shapes and paths, making it easy to edit and manipulate elements without affecting the overall quality of the image.
How to Vectorize Images in Photoshop
Now that you understand the benefits of vectorizing images in Photoshop, let’s dive into the step-by-step process of how to do it:
1. Import the Image: Start by opening the raster image you want to vectorize in Photoshop.
2. Create a New Layer: Before you start vectorizing, create a new layer to work on. This will allow you to make changes without affecting the original image.
3. Select the Pen Tool: The Pen Tool is your best friend when it comes to creating vector graphics. Use it to trace around the shapes and lines in your image.
4. Create Paths: Use the Pen Tool to create paths following the shapes and lines in your image. Once you have completed tracing the entire image, you should have a series of paths that make up the vectorized version.
5. Adjust Anchor Points: Fine-tune your paths by adjusting the anchor points to ensure smooth curves and clean lines.
6. Fill and Stroke: Once you have completed tracing the image, you can fill the shapes with color and add strokes to define the outlines.
7. Save as a Vector File: Finally, save your vectorized image as a .EPS or .AI file to preserve the scalability and quality of the vector graphic.
Conclusion
Vectorizing images in Photoshop is a powerful technique that can take your design skills to the next level. By following the step-by-step guide outlined in this article, you can unlock the power of precision and create stunning vector graphics that are scalable, precise, and professional. So why wait? Start vectorizing images in Photoshop today and see the amazing results for yourself!