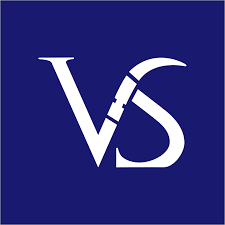Google Slides – High-quality professional Google Slides design




category: Google Slide
Google Slides – High-quality professional Google Slides design
With Google Slides, businesses and organizations can create professional and unique presentations that accurately reflect their brand identity. This powerful presentation tool offers an easy-to-use drag-and-drop interface which ensures visually stunning results. Customizable templates enable Google Slides designer to stay consistent with their visual aesthetic, while features like image editing, animations, and audio/video integration help presentations stand out even more. Google Slides is truly a remarkable tool for creating first-class presentations.
_____________
Google Slides - Branded Google Slides Design Services - Visual Sculptors
Our Ex-McKinsey Presentation Designers team possesses a highly developed skillset in the creation of visual materials, ranging from PowerPoint presentations, to Canva and Google Slides, to Adobe Acrobat. Our best presentation services are designed to fit your specific requirements, from informative video presentations to interactive Google Slides presentations for corporate meetings to captivating webinars. Our team of experts will work with you to create a high quality professional Google Slides business presentation that best represents your company and brand.
Create a winning presentation with help from the experts! Our quality Google Slides presentation design services will give you the edge.
________________
How to make Google Slides look professional and high quality?
1. Choose Simple Layouts
To create a clean and professional look, opt for single color backgrounds and stick with one typeface throughout your slides. Leverage subtle effects such as gradients or shadows to draw attention without detracting away from your main message.
2. Pay attention to fonts
The font you choose is the first thing that people will notice when they view your slides. It's important to choose a professional font that looks appropriate for the topic and the text size you want to work with. Arial, Calibri, and Times New Roman are all good options, but be sure to try out a few different fonts to find the right fit.
3. Organize Your Slide Hierarchy
Organizing content into hierarchical levels is an effective way to present complex ideas or topics in an efficient manner, as it allows for the logical grouping of information.
4. Establish Visuals Hierarchy
When organizing visuals, it is essential to achieve a sense of balance. Leave ample space around elements so they are not vying for attention with each other. Make sure titles and subtitles stand out from the body text, and choose font sizes that are legible to viewers.
5. Use presentation templates
Templates are a great starting point as they come complete with pre-defined colors, fonts, and design elements. These can then be easily customized to suit your individual needs and preferences.
6. Choose the right colors
When creating a presentation in Google Slides, it is important to choose the right colors to make a professional and lasting impression. Colors can be used to evoke emotion and to create a positive impact on the audience
7. Add transitions
Transitions help to smooth the transition from one slide to the next, and can be used to add emphasis and draw attention to important points. Once the transition is added, you can adjust the speed and duration of the transition. Additionally, you can also add sound effects to the transition to add further emphasis.
8. Use infographics
Infographics are a powerful tool that can be used to visualize data and communicate key ideas in a simple and impactful way. With its built-in features, you can quickly add images, text and shapes to create stunning visuals that are sure to engage your audience.
9. Utilize Attractive Images
When creating a presentation, the use of images can be a great way to draw attention and effectively communicate a message. It is important to choose pictures that are of high quality and that reinforce the information being presented on each slide.
10. Embed videos
To embed a video in Google slides, first you need to click on Insert option and then click on Video. After this, you can either search for a video from YouTube, or you can directly upload a video from your device.Additionally, you can use the Preview option to watch the video before presenting.
11. Add GIFs
Adding GIFs to Google Slides can be a great way to add a bit of animation to your presentation, making it more dynamic and engaging. Once the GIF is added, it can be resized, moved, and rotated as needed.
12. Add 3D shapes
Choose from the many 3D shapes available, such as cubes, cylinders, and prisms. Customize the 3D shape by changing the shape style, texture, lighting, and rotation. Add animation and transition effects to the 3D shape to make the presentation even more compelling.
13. Include Information Appropriately
Presenters often pack too much information into one slide in an effort to prevent overcrowding on subsequent slides; however, this can be counter-productive because an excess of data can make it hard for viewers to identify what is essential versus what is of lesser importance - therefore, always prioritize.
************
24-hour turnaround
Our typical turnaround time is 24 hours. In case of a higher volume of work or tighter deadlines, our customers usually give us a heads-up. We will try our best to accommodate and meet your deadline by working overtime if needed.
***
-
Date
October 12, 2017
-
Skills
Google slides, Branded Google Slides, Google Slides Visual Enhancement, Google Slides Theme Presentations, Google Slides Formatting, Google Slides Design Improvement, Google Slides Template Creation, Google Slides Template Conversion, High-quality Professional Google Slides Design
-
Project link